Feature Cards
Whether you call them user stories, tasks, or something else, Blossom calls the work you get done, “Feature Cards”.
Adding Feature Cards #
You can add a Feature Card by clicking “Add a Feature …” located underneath your first stage.
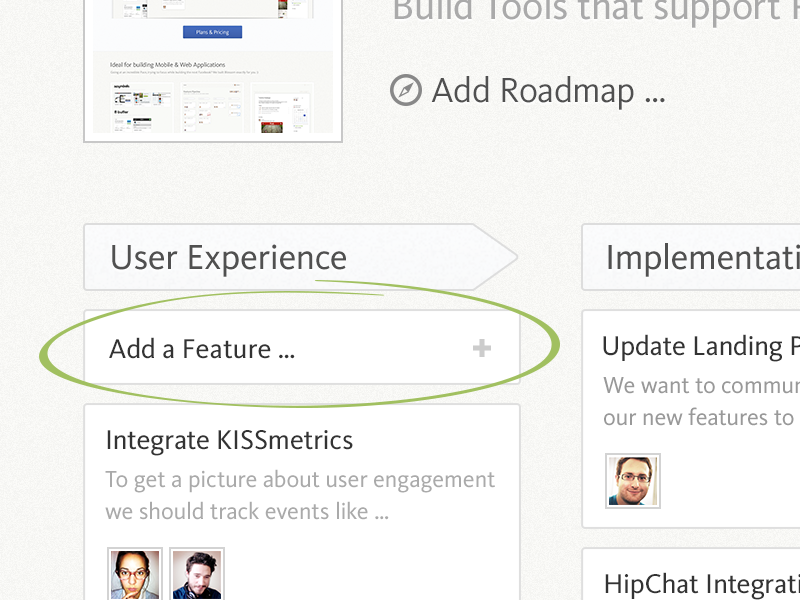
Once you’ve clicked that, you can start filling out your feature card with:
- Title
- Add a description why this card is valuable & beneficial
- Checklist items (You can assign people with an “@”)
- Collaborators (Add people to the card by clicking on the cog)
- Status (Set the card as either “Ready for next Stage” or “Mark as blocked”)
- Due Date
- GitHub branch
- Comment (this includes attaching files and automatically showing media previews)
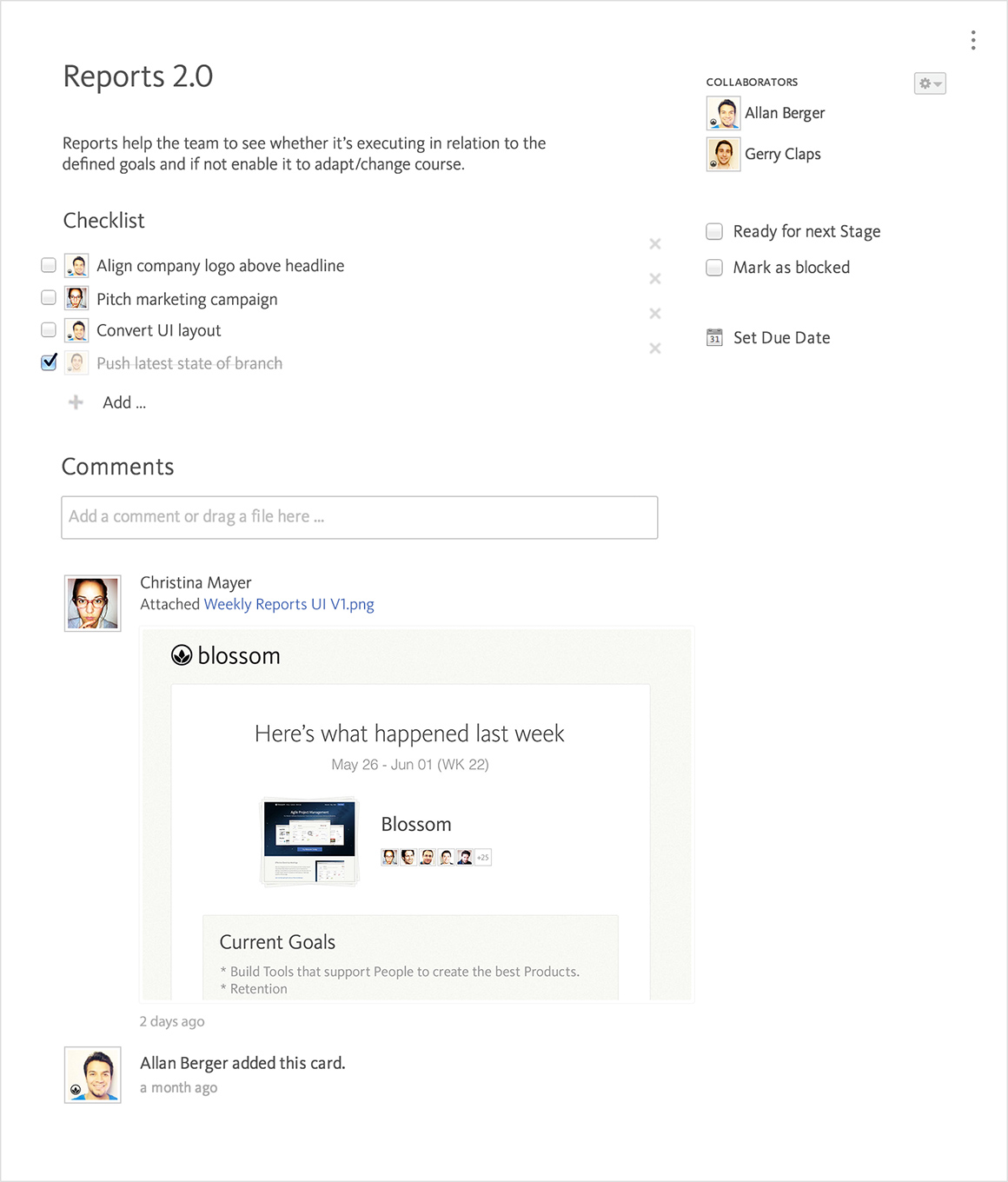
File Attachments #
Share UI Mockups, Screenshots, Videos, Audio Recordings and all other important files with your fellow team members without any hassle. No more searching through email inboxes or Dropbox folders. Just drag & drop the file you want to share into an opened card and it will get uploaded for you. As simple as that.

Ready for next stage / blocked #
If you want to let your team know a card is ready to be taken into the next stage or is blocked, simply:
- Click into the card and select the “Ready for next Stage” checkbox.
- Click into the card, select the “Mark as blocked” checkbox and provide a reason as to why the card is blocked.
These will then reflect as stamps on your cards:
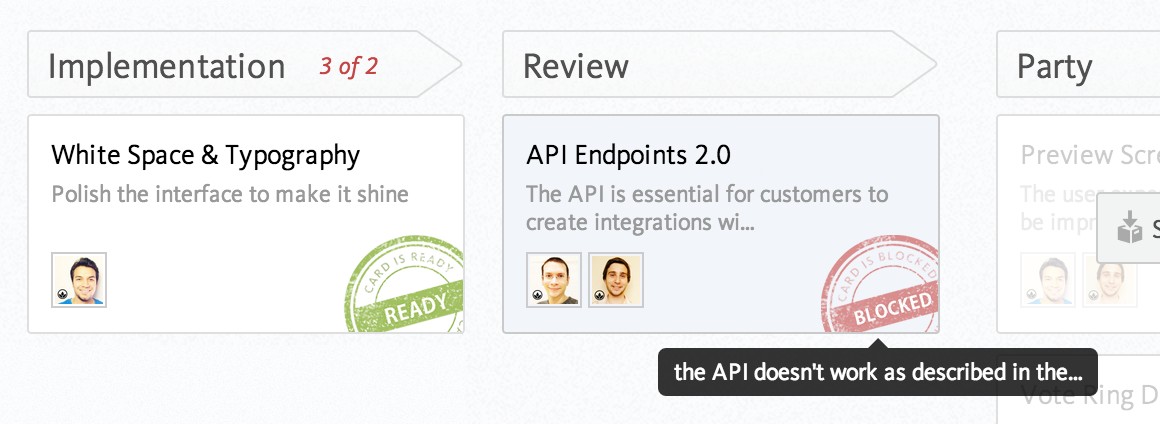
It’s an easy way to help the team come together to work on getting stuff shipped.
Copying Cards #
If you want to copy a card to the current or a different board of your organization:
- Click into the card and click the card options menu in the top right corner.
- Click “Copy this Card” in the popover menu, select the board you want to copy the card to and click “Copy this Card”.

One approach to use the copy card feature for idea/backlog handling:
Collect “ideas” or “cards to be implemented” on a separate board and copy the card to your main board as soon as the idea is ready to be implemented.
Auto-save comments #
Your comment will auto-save as you type. Be free to navigate away from your card, the comment will be there when you come back.

User @Mentions #
While working you may like to mention a team member as a way to get them to view or contribute to a specific task. Currently we support user mentions for Slack. Type a team member’s Slack @username to notify them in a comment, task or when adding a reason for why a card is blocked. Going forward we’re planning to add in-app mentions as well.
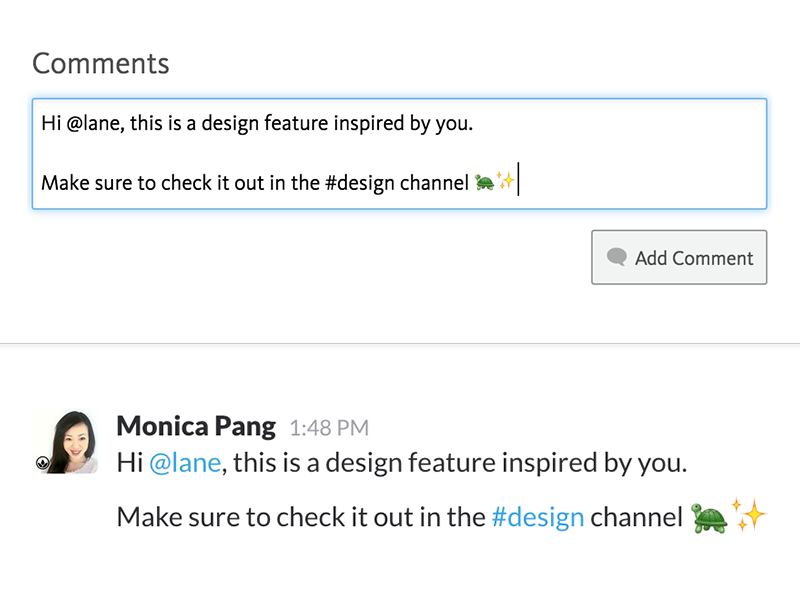
Archiving #
When you successfully deliver a Feature Card, you can remove the card from your Project Board by archiving it.
A card is delivered when you put it into the last stage on your Project Board. In here, it will have a blue stamp, an option to be archived and an information icon that details the card’s analytics.
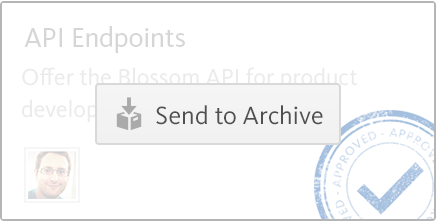
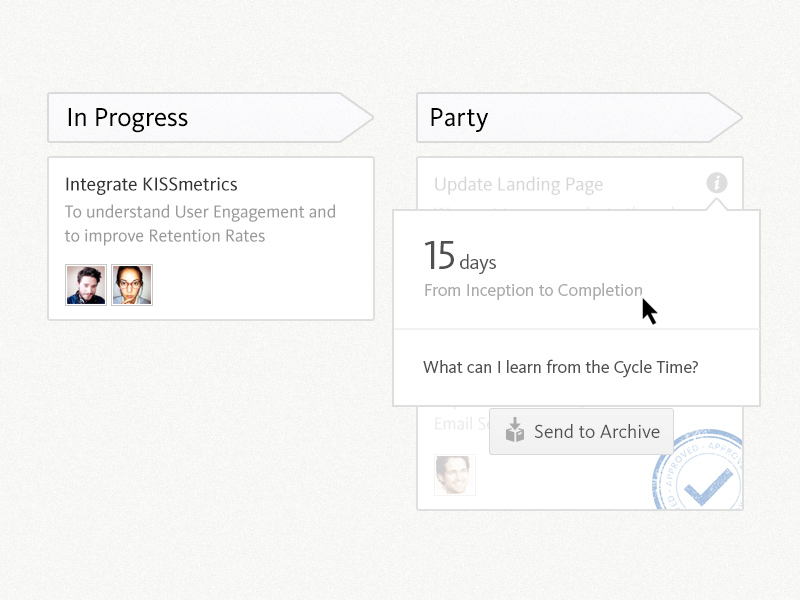
By clicking “Send to Archive”, a card is taken off the Project Board and put into the “Project Archive”.
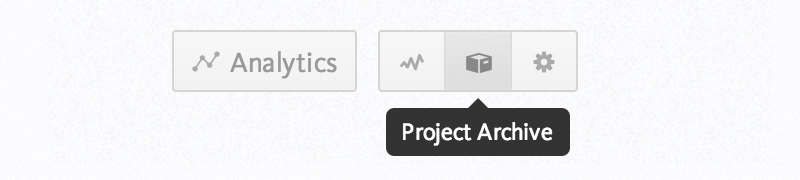
By clicking in the “Project Archive” you can find previously archived cards, and even bring them back onto the board if you need to.
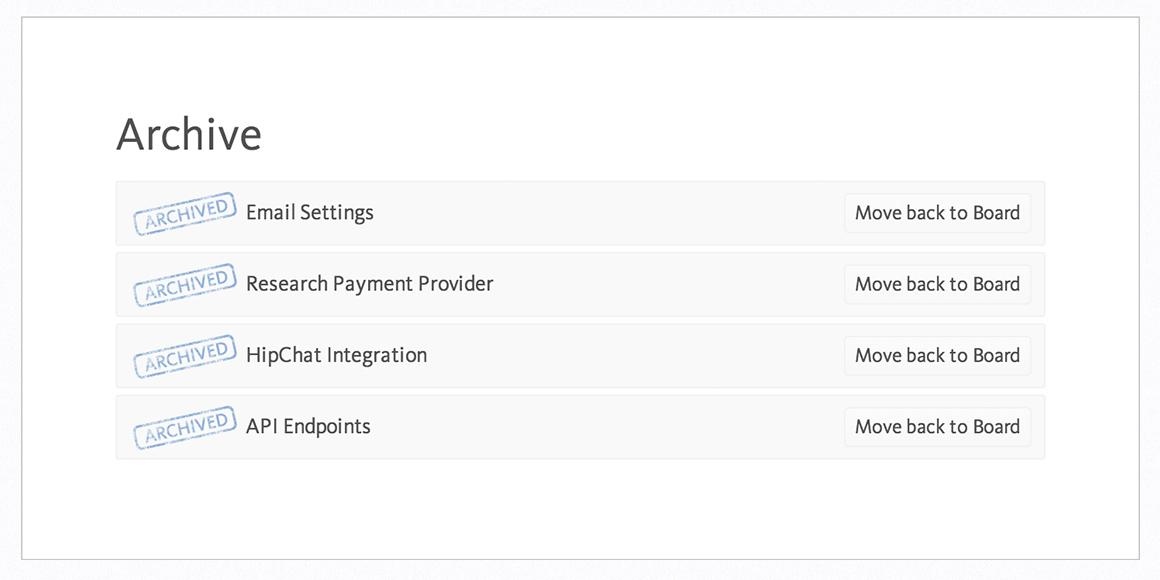
Best Practices for Feature Cards #
User Stories #
User stories have become a staple in most agile and lean software development teams to help them define requirements and to reflect why adding a certain feature is of value and why it should eventually get built.
The format of a user story follows:
As a (User)
I want (Feature)
So that (Benefit)
Bugs and Issues #
To easily identify a Feature Card as a bug or issue we suggest adding a prefix to it’s title.
For example:
“[BUG] IE8 Broken Style”
“[ISSUE] Customer X’s History is not loading”
Coming soon: The ability to tag Feature Cards
Job Stories #
Job Stories are a great way to design features and help you to abstract from being in “solution mode”. They focus on the ‘why’ and not the ‘what’ or ‘how’.
The format of a Job Story follows:
When (Situation)
I want to (Motivation)
So I can (Expected Outcome)